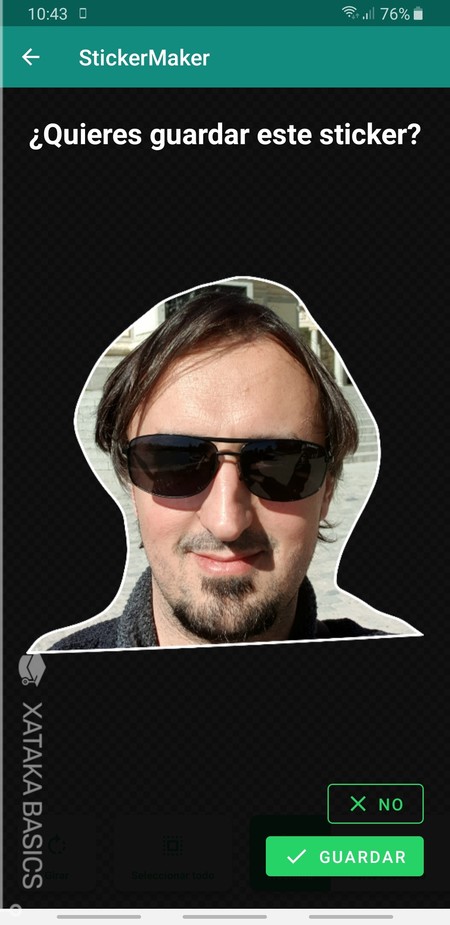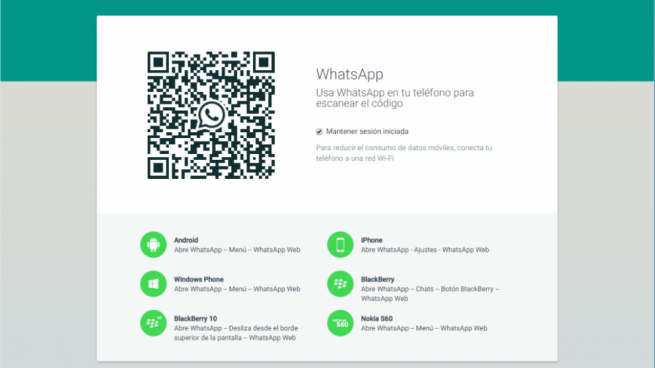Sticker Maker
Crea tus propios paquetes de stickers para Whatsapp
Sticker Maker es una aplicación que nos permitirá crear nuestros propios
paquetes de 'stickers' para Whatsapp, de una forma rápida y sencilla.
Lo único que tendremos que hacer será ponerle un nombre a nuestro
paquete, elegir una imagen para el icono, y añadir tantos 'stickers'
como queramos.
Añadir un nuevo 'sticker' a nuestro paquete de 'stickers' es muy simple. Primero elegimos la imagen que queremos añadir, luego la recortamos dibujando con la yema del dedo, y si estamos contentos con el resultado lo guardamos. Podremos añadir hasta treinta 'stickers' a cualquier paquete.
Sticker Maker es una buena aplicación para crear paquetes de 'stickers' para Whatsapp. Gracias a ella podremos convertir nuestras imágenes preferidas en divertidos 'stickers' que podremos compartir con todos nuestros amigos.
Añadir un nuevo 'sticker' a nuestro paquete de 'stickers' es muy simple. Primero elegimos la imagen que queremos añadir, luego la recortamos dibujando con la yema del dedo, y si estamos contentos con el resultado lo guardamos. Podremos añadir hasta treinta 'stickers' a cualquier paquete.
Sticker Maker es una buena aplicación para crear paquetes de 'stickers' para Whatsapp. Gracias a ella podremos convertir nuestras imágenes preferidas en divertidos 'stickers' que podremos compartir con todos nuestros amigos.
Cómo crear tus propios packs de stickers para WhatsApp con Sticker Maker
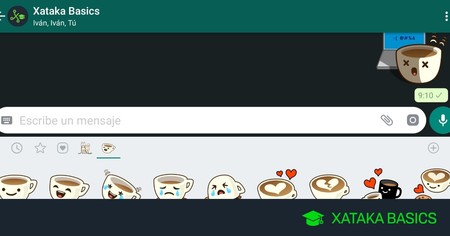
Vamos a explicarte cómo crear tus propios packs de stickers para WhatsApp con Sticker Maker, una aplicación disponible para Android.
Los stickers llegaron a WhatsApp a finales del año pasado, tienes decenas de packs disponibles para descargar, y hay varias aplicaciones con las que puedes crear tus propios packs utilizando tus fotografías u otras que bajes de Internet.
Lo que hace especial a Sticker Maker es que puedes crear varios packs de stickers e incluye un par de sencillas opciones de edición.
Cuando eliges una foto, puedes subirla tal cual, recortarla en cuadrado o seleccionar la parte de la foto que te quieras quedar para que el resto se vea transparente, un efecto muy visual que te ayudará a no tener que hacer estos retoques en Photoshop u otras aplicaciones similares.
El primer paso es el de descargar la aplicación desde la Play Store de Google. Si no sigues el enlace, también la puedes buscar con el nombre Sticker Maker.
Verás que también hay otras aplicaciones similares, pero nosotros hemos
decidido utilizar esta por las opciones que te da y por lo fácil que lo
hace todo.
Crea tus stickers con Sticker Maker
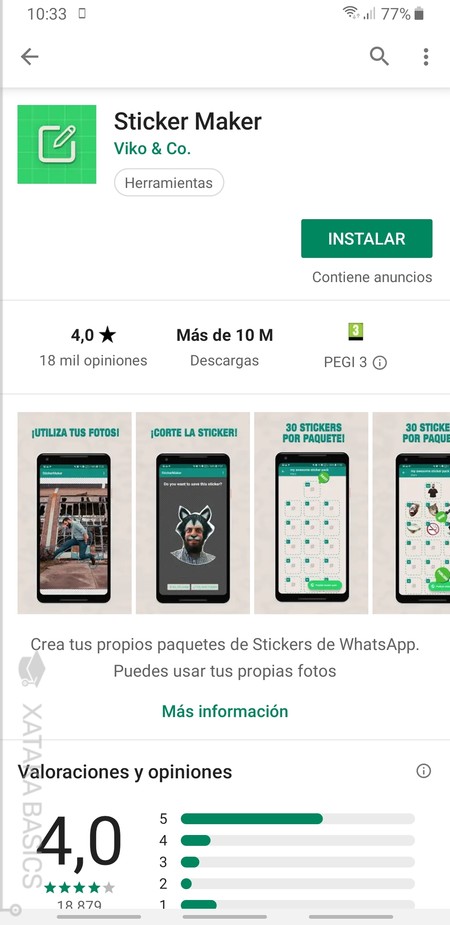
El primer paso es el de descargar la aplicación desde la Play Store de Google. Si no sigues el enlace, también la puedes buscar con el nombre Sticker Maker.
Verás que también hay otras aplicaciones similares, pero nosotros hemos
decidido utilizar esta por las opciones que te da y por lo fácil que lo
hace todo.
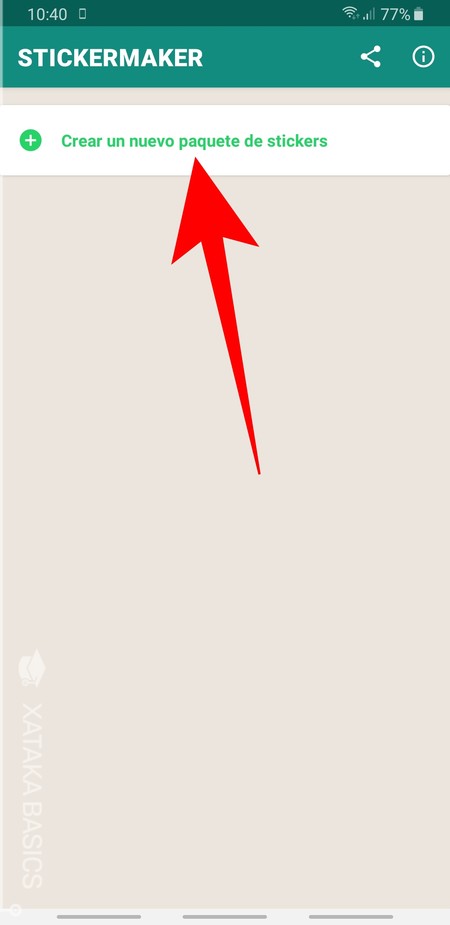
Una vez descargada, cuando abras por primera vez la aplicación la verás en blanco, aunque normalmente en la pantalla principal se verán todos los paquetes que hayas creado. Para empezar con el primer o crear uno nuevo, pulsa en el botón Crear un nuevo paquete de stickers que ves en la
parte superior de la pantalla.
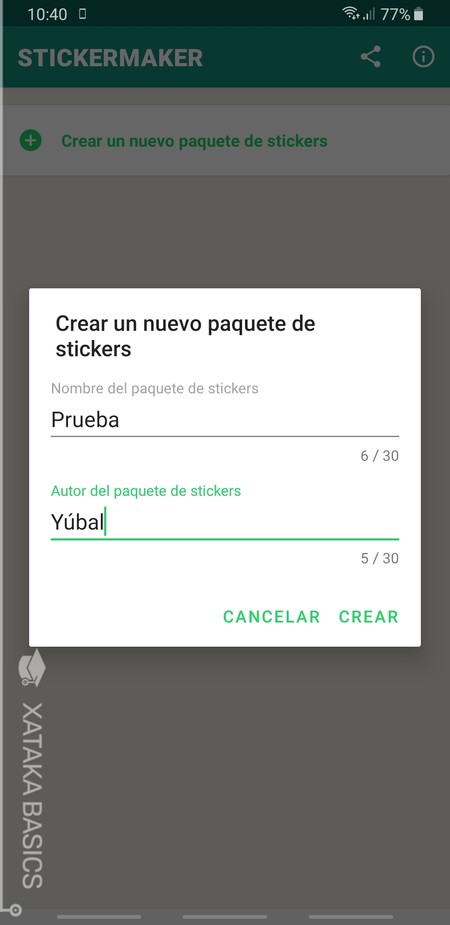
Se abrirá la ventana de creación de un nuevo paquete. En ella, tienes que empezar escribiendo un nombre para el nuevo paquete de Stickers,
y también añadiendo el nombre del usuario. Estos nombres pueden ser
cualquiera, y en el de usuario no tienes por qué poner tu nombre real.
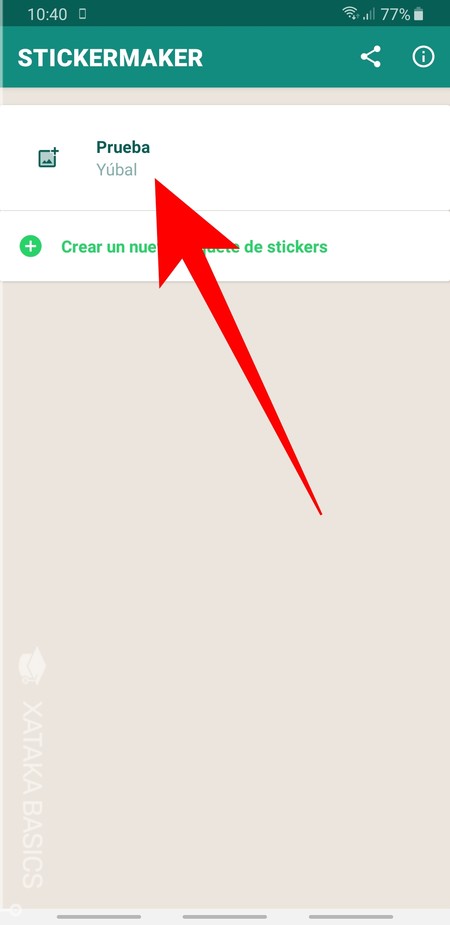
Una vez hayas escrito el nombre y el autor, el paquete se creará y
volverás a la pantalla principal. Estos paquetes los vas a poder editar
cuando quieras, o sea que una vez en la pantalla principal simplemente pulsa sobre el paquete que has creado para empezar a añadirle las fotos que quieras.
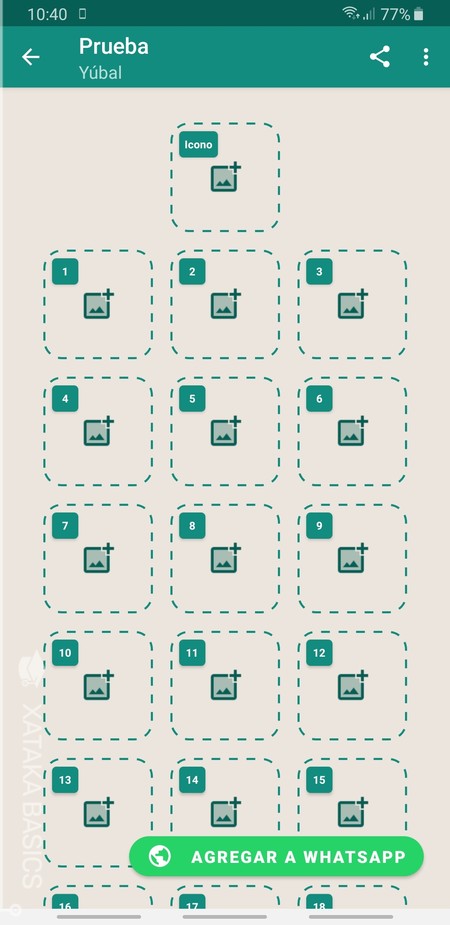
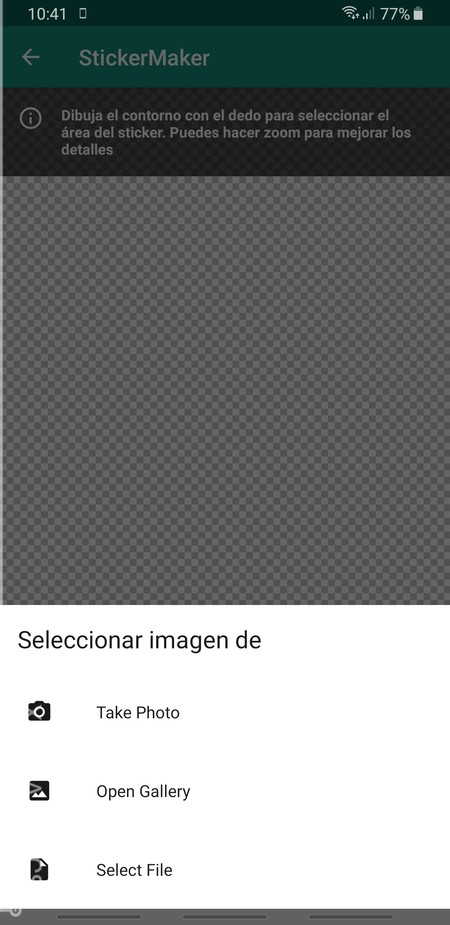
Cuando elijas la foto, se abrirán las opciones de edición.De
izquierda a derecha, puedes
girar la foto,seleccionarla toda para el sticker, recortar las partes que quieras mantener dejando el resto transparente, o recortar en forma de cuadrado. Por defecto tendrás la opción de recorte, que es la que mejor efecto consigue.
girar la foto,seleccionarla toda para el sticker, recortar las partes que quieras mantener dejando el resto transparente, o recortar en forma de cuadrado. Por defecto tendrás la opción de recorte, que es la que mejor efecto consigue.

Si eliges la opción de recorte o Freehand, podrás empezar a dibujar con el dedo la zona que quieres recortar. Lo que quede dentro de esa zona se mantendrá para el sticker,
y el resto desaparecerá manteniendo el fondo transparente.
El efecto que consigues es el que ves en esta captura, y te ayudará a
tener unos stickers menos aburridos o que se centran en la acción
concreta que quieres transmitir.